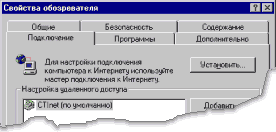 |
Чтобы запустить Мастер подключения, нажмите
кнопку "Пуск", выберите пункты меню Настройка / Панель
управления, а затем в появившемся окне Панели управления
дважды щелкните на значке Свойства обозревателя. Выбрав в раскрывшемся
окне вкладку Подключение (см. рисунок), вы увидите в верхнем
правом углу кнопку Установить – она и запускает Мастер подключения
к Интернету.
Окно Свойств обозревателя также доступны через меню
Сервис самой программы Internet Explorer.
|
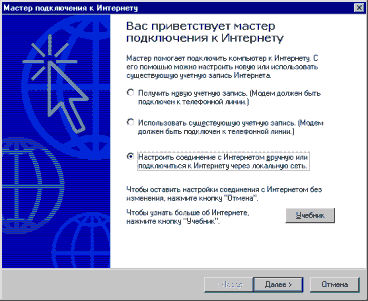 |
После приветственного сообщения Мастер
подключения к Интернету предложит на выбор три способа настройки системы,
из которых необходимо будет выбрать настройку вручную. |
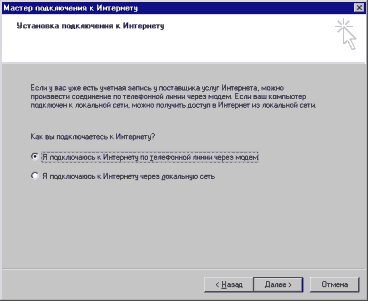 |
На вопрос о способах подключения выберите:
"По телефонной линии через модем". |

|
Для подключения к Интернету необходимо
настроить соединение, содержащее все данные для подключения вашего
компьютера к удаленному серверу CTInet.
В этом окне предлагается ввести Номер телефона службы
доступа к Интернету - 441-2002 .
Если вы не используете для доступа в Интернет note-book,
код города и страны можно не указывать. В этом случае необходимо
будет сбросить флажок "Набирать номер вместе с кодами города
и страны".
Если же вы оставите этот флажок установленным, убедитесь,
что введенные вами коды совпадают с данными о Местонахождении
компьютера (Панель управления / Модемы / Параметры установки
связи). В противном случае компьютер будет пытаться дозваниваться
до сервера по междугородной связи.
|
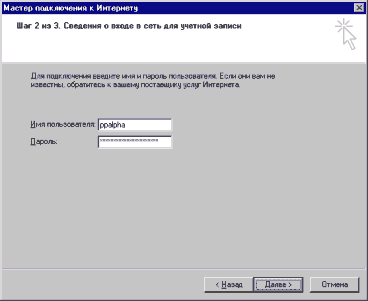 |
Далее необходимо ввести сведения о входе
в сеть для вашей учетной записи – имя пользователя (login) и пароль,
с которыми вы зарегистрированы в службе доступа CTInet и под которыми
вы будете входить в Сеть. Помните, что ваш login начинается с символов
“pp”. |
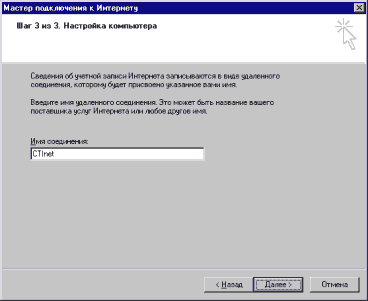 |
В единственном поле следующего окна необходимо
ввести название удаленного соединения – имя Вашего поставщика услуг
Internet, т.е. CTInet . |
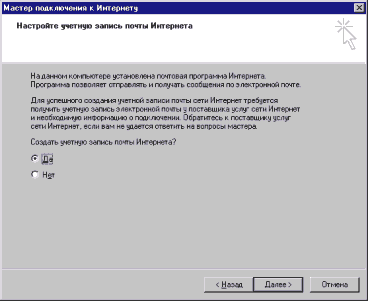 |
Поскольку доступ в Интернет предполагает
и наличие у вас электронной почты, ответьте утвердительно на вопрос
о необходимости создания учетной записи почты Интернет.
Если ваша почтовая программа Outlook Express уже настроена
хотя бы на одну учетную запись почты Интернета, вместо этого окошка
появится другое окно, приведенное на следующем рисунке.
|
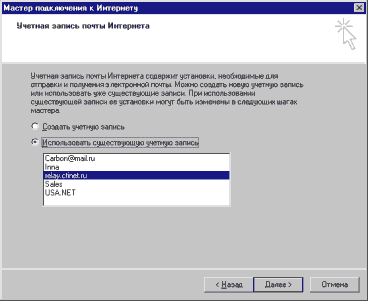 |
Учетная запись почты Интернета содержит
установки, необходимые для доступа к вашему почтовому ящику и для
отправки вашей электронной корреспонденции.
Ели вы уже имеете настроенную учетную запись для использования
почтового ящика, выделенного вам в CTInet, выберите ее из списка
в нижней половине диалогового окна. В противном случае создайте
новую учетную запись.
|
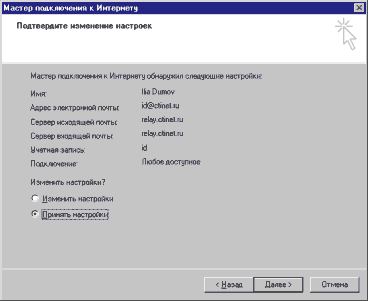 |
Это окно отображает текущие настройки выбранной
вами для редактирования учетной записи почты Интернета. Если вы желаете
изменить текущие настройки этой учетной записи, выберите соответствующий
ответ на вопрос о выборе настроек и нажмите кнопку "Далее".
В том случае, если вы создаете новую учетную запись,
это окно, разумеется, появляться не будет.
|
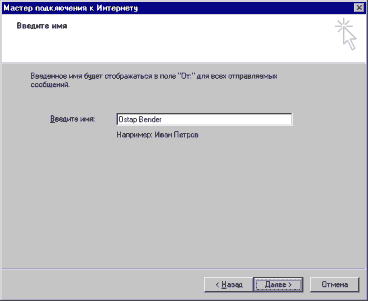 |
Следующая форма предлагает ввести ваши
имя и фамилию, которые в дальнейшем будут автоматически появляться
в заголовке каждого вашего письма в поле “От”. Рекомендуем записывать
ваши данные в латинской транслитерации. |
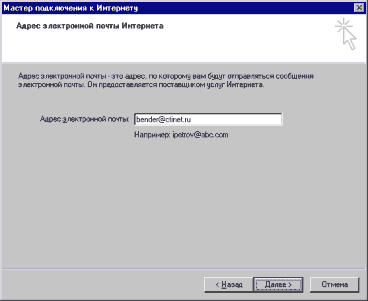 |
В поле этого диалогового окна необходимо
ввести адрес электронной почты (e-mail), указанный в вашей регистрационной
карточке. Он имеет вид: имя@ctinet.ru. |
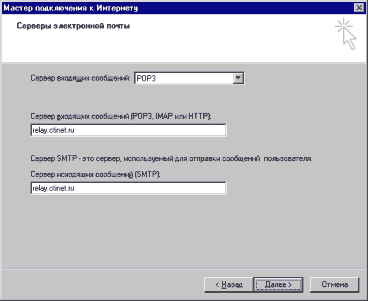 |
В следующем окне необходимо указать данные
почтового сервера, используемого для отправки и приема почты.
Тип используемого в CTInet сервера для входящей почты
– POP3.
В оба остальных поля необходимо ввести имя почтового
сервера relay.ctinet.ru , который используется как для входящих,
так и для исходящих сообщений.
И адрес e-mail, и адреса почтовых серверов должны
быть записаны маленькими буквами.
|
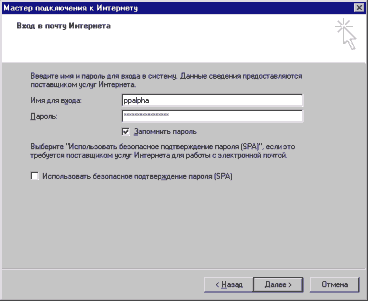 |
Ваш почтовый ящик на сервере CTInet защищен
паролем, так что никто посторонний не сможет забрать Вашу корреспонденцию.
Чтобы сервер все-таки отдал ее Вашей почтовой программе Outlook Express,
она должна предъявить ему имя для входа на почтовый сервер и пароль.
Их необходимо ввести в соответствующие поля диалогового окна. Если
Вы оставите поле для ввода пароля незаполненным, программа MS Outlook
Express, предназначенная для работы с почтой, будет запрашивать его
каждый раз перед соединением с почтовым сервером. |
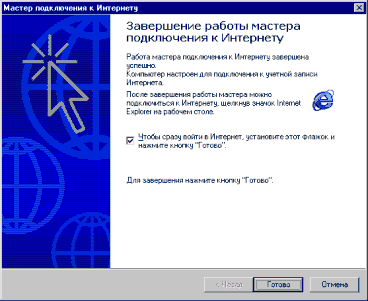 |
После успешного ввода всех данных вы получите
сообщение о том, что ваш компьютер настроен на доступ в Интернет.
Прочтите рекомендации, которые выдает в заключение эта программа,
нажмите кнопку "Готово" – и на этом настройка вашего компьютера
на подключение к сети Internet будет завершена.
В завершении вам останется настроить Microsoft Internet
Explorer для навигации в Сети.
|
 |
Для этого откройте еще раз окно Свойств
обозревателя (Пуск / Настройка / Панель управления / Свойства обозревателя)
или же выберите этот пункт в меню "Сервис" программы Internet
Explorer. В появившемся окне на вкладке "Общие" в поле "Домашняя
страница", с которой будет начинаться обзор, введите: http://home.ctinet.ru_. |
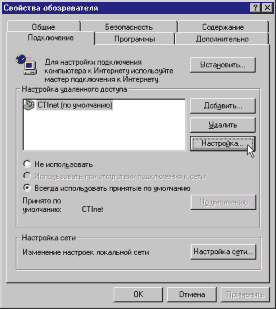 |
Затем выберите вкладку "Подключение".
Выделите в списке удаленное соединение, настроенное на доступ через
узел связи СTInet, и нажмите кнопку "Настройка". |
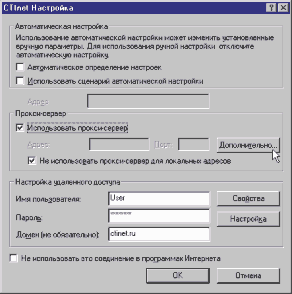 |
В открывшемся окне в группе "Прокси-сервер"
установите флажок: "Использовать прокси-сервер". Затем нажмите
кнопку "Дополнительно" для тонкой настройки параметров. |
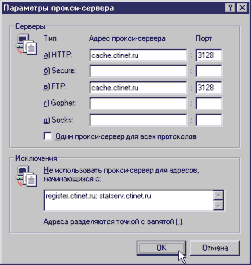 |
В появившемся окне настройки прокси-сервера
укажите адрес прокси-сервера: cache.ctinet.ru и порт: 3128
для протоколов HTTP и FTP.
Укажите маску адресов, для которых не следует применять
прокси-сервер. Для этого в поле "Исключения" введите:
statserv.ctinet.ru; register.ctinet.ru
|