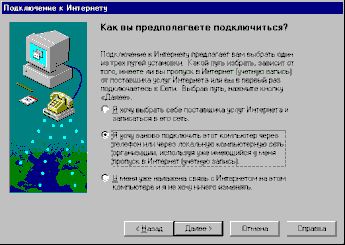 |
После приветственного сообщения в окне "Как вы предполагаете
подключиться?"Мастер подключения к Интернету предложит на выбор
три способа настройки системы, из которых необходимо будет выбрать
настройку с использованием уже имеющейся у вас учетной записи. |
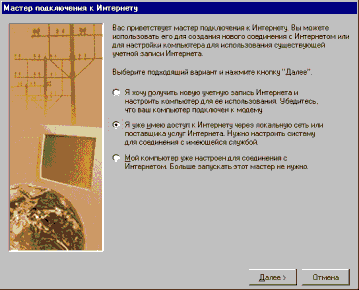 |
Если Вы прользуетесь операционной системой Windows 98, окно выборы
способа подключения выглядит иначе. Отметьте в нем вариант, в котором
говорится, что Вы уже имеете доступ к Интернету через поставщика услуг. |
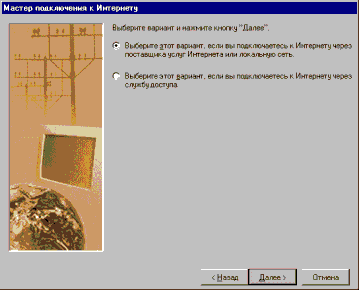 |
В следующем окне мастера подключения Windows 98 подтветдите, что Вы
подключены к Интернету через поставщика услуг.В операционной системе
Windows 95 это окно не появляется. |
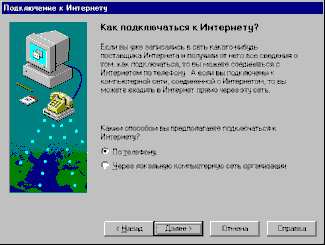 |
На вопрос о способах подключения выберите: "По телефону".
|
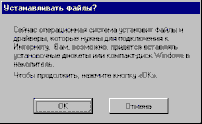 |
В том случае, если на вашем компьютере установлены не все компоненты
операционной системы, необходимые для доступа к Internet, Мастер подключения
произведет их установку автоматически. Для этого могут потребоваться
установочные дискеты или компакт-диск Windows 95/98. В противном же
случае мастер установки перейдет сразу к следующему диалоговому окну.
|
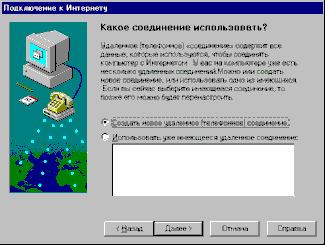 |
Для подключения к Интернету необходимо настроить соединение, содержащее
все данные для подключения вашего компьютера к удаленному серверу
CTINet. Если у вас на компьютере уже настроено хотя бы одно такое
соединение, вам будет предложено либо использовать одно из уже имеющихся
или создать новое. Если вы ранее не подключались к узлу связи CTINet,
вам необходимо будет создать новое удаленное соединение, сделав соответствующий
выбор в диалоговом окне. Если же соединение c CTINet у вас уже было
настроено раньше, выберите его из появившегося списка.
В том случае, если вы впервые на вашем компьютере
подключаетесь к Интернету, этого диалоговое окно вообще появляться
не будет.
|
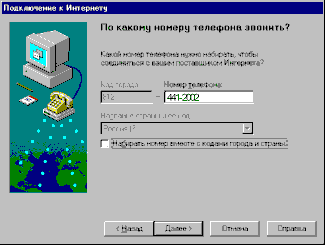 |
В следующем окне предлагается ввести Номер телефона службы доступа
к Интернету - 441-2002.
Если вы не используете для доступа в Интернет note-book,
код города и страны можно не указывать. В этом случае необходимо
будет сбросить флажок "Набирать номер вместе с кодом города
и страны".
Если же вы оставите этот флажок установленным, убедитесь,
что введенные вами коды совпадают с данными о Местонахождении компьютера
(Панель управления / Модемы / Параметры установки связи). В противном
случае компьютер будет пытаться дозваниваться до сервера по междугородной
связи.
|
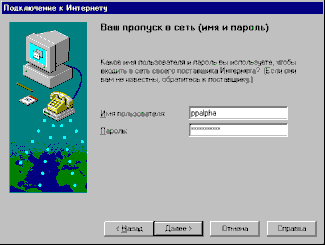 |
Далее необходимо ввести вашу учетную запись (имя пользователя, login)
и пароль, с которыми Вы зарегистрированы в службе доступа CTINet и
под которыми Вы будете входить в Сеть. Помните, что Ваша учетная запись
начинаться с символов “pp”. |
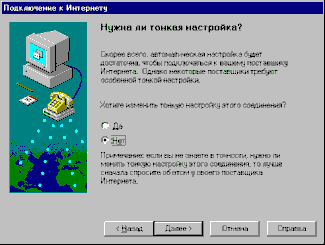 |
На вопрос о тонкой настройке ответьте "нет" – все прочие
параметры соединения, принимаемые по умолчанию, подходят для подключения
к удаленному серверу службы доступа CTINet без их изменения. |
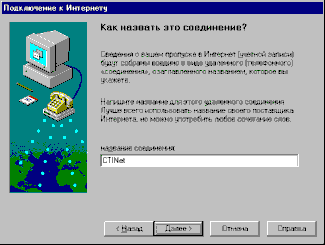 |
В единственном
поле следующего окна необходимо ввести название соединения – имя Вашего
поставщика услуг Internet, т.е. CTINet . |
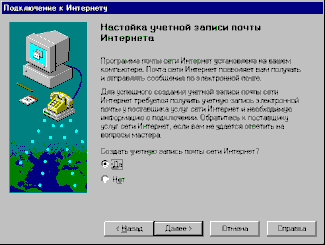 |
Поскольку доступ в Интернет предполагает и наличие у вас электронной
почты, ответьте утвердительно на вопрос о необходимости создания учетной
записи почты Интернет. |
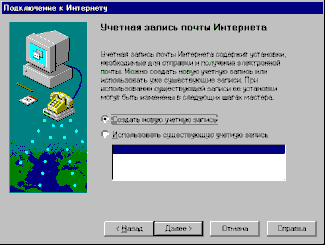 |
Учетная запись почты Интернета содержит установки, необходимые для
доступа к вашему почтовому ящику и для отправки вашей электронной
корреспонденции.
Ели вы уже имеете настроенную учетную запись для использования
почтового ящика, выделенного вам в CTINet, выберите ее из списка
в нижнем окошке. В противном случае создайте новую учетную запись.
В том случае, если вы впервые настраиваете свой компьютер
для подключения к Интернету, скорее всего это окошко у вас не появится.
И адрес e-mail, и адрес почтового сервера должны быть
записаны маленькими буквами.
|
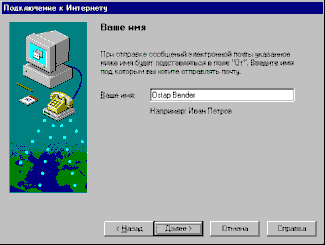 |
Следующая форма предлагает ввести ваши имя и фамилию, которые в дальнейшем
будут автоматически появляться в заголовке каждого вашего письма в
поле “От”. Рекомендуем записывать ваши данные в латинской транслитерации. |
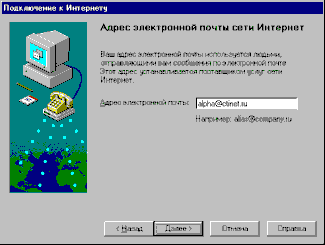 |
В поле этого диалогового окна необходимо ввести адрес электронной
почты (e-mail), указанный в вашей регистрационной карточке. Он имеет
вид: имя@ctinet.ru. |
 |
В следующем окне необходимо указать данные почтового сервера, используемого
для отправки и приема почты.
Тип используемого в CTINet сервера для входящей почты
- POP3.
В оба остальных поля необходимо ввести имя почтового
сервера relay.ctinet.ru , который используется как
для входящих, так и для исходящих сообщений.
|
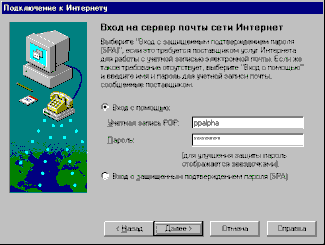 |
Ваш почтовый ящик на сервере
CTINet защищен паролем, так что никто посторонний не сможет забрать
Вашу корреспонденцию. Чтобы сервер все-таки отдал ее Вашей почтовой
программе, она должна предъявить ему вашу учетную запись электронной
почты и пароль. Их необходимо ввести в соответствующие поля диалогового
окна. Если Вы оставите поле для ввода пароля незаполненным, программа
MS Outlook Express, предназначенная для работы с почтой, будет запрашивать
его каждый раз перед соединением с почтовым сервером. |
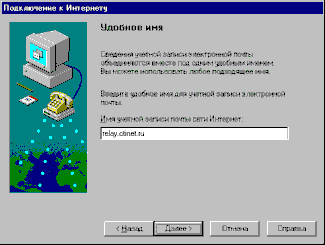 |
Если вы имеете разные почтовые
ящики на разных серверах, у вас будет несколько учетных записей для
доступа к каждому из них, и было бы разумно, чтобы эти учетные записи
носили осмысленные названия. По умолчанию Мастер подключения предлагает
называть их по имени почтового сервера, обслуживающего каждый почтовый
ящик. |
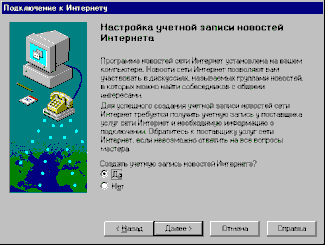 |
Для создания учетной записи
новостей необходимо выбрать положительный ответ в соответствующем
окне Мастера подключения.
В двух следующих окнах Мастер попросит вас ввести
ваше имя и адрес e-mail – точно так же, как при настройке учетной
записи почты. Поскольку вы уже вводили эти данные прежде, диалоговые
окна будут появляться с уже заполненными полями – вам достаточно
будет нажимать кнопку "Далее".
|
 |
Третье окно попросит ввести
имя сервера новостей. Введите в соответствующее поле: news.ctinet.ru
. Обратите внимание, что флажок "Требуется вход на сервер"
должен быть сброшен! |
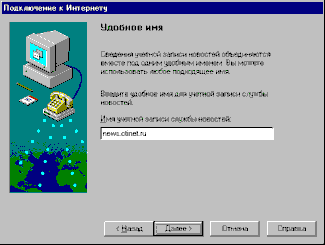 |
Подписываться на группы
новостей можно на разных серверах, и для захода на каждый из них требуются
разные настройки. По аналогии с почтой набору таких настроек – учетной
записи новостей – можно присвоить осмысленное имя, которое и будет
предложено присвоить в следующем окне. По умолчанию Мастер подключения
предлагает именовать ее по имени соответствующего сервера новостей.
Здравая мысль. |
 |
На вопрос о настройке службы
каталогов Интернета ответьте отрицательно.
После нажатия на кнопку "Далее" вы получите
сообщения о том, что вы успешно ввели все данные. Нажмите кнопку
"Готово" – и на этом настройка Вашего компьютера на подключение
к сети Internet будет завершена. После этого Вам останется настроить
Microsoft Internet Explorer для навигации в Сети.
|
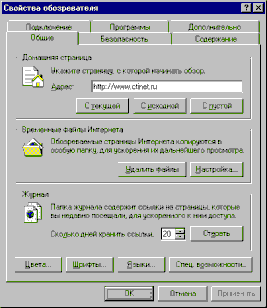 |
Для этого в Панели управления
(Пуск / Настройка / Панель управления) дважды щелкните мышкой на значке
"Internet" (или же выберите пункт меню обозревателя: Вид
/ Параметры…). В появившемся окне на вкладке "Общие" в поле
"Домашняя страница", с которой будет начинаться обзор, введите:
http://www.ctinet.ru. |
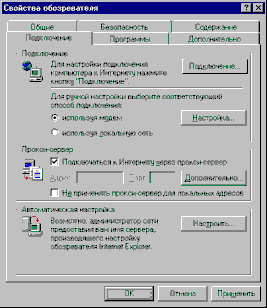 |
Затем выберите вкладку
"Соединение" (в некоторых версиях она называется "Подключение")
и в группе "Прокси-сервер" установите флажок: "Подключаться
к Интернету через прокси-сервер". Затем нажмите кнопку "Дополнительно"
для тонкой настройки параметров. |
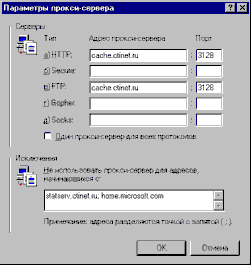 |
В появившемся окне настройки
прокси-сервера укажите адрес прокси-сервера: cache.ctinet.ru
и порт: 3128 для протоколов HTTP и FTP.
Укажите маску адресов, для которых не следует применять
прокси-сервер. Для этого в поле "Исключения" введите:
statserv.ctinet.ru; home.microsoft.com
|
Более подробные сведения о том, как работать и настраивать
программы, предназначенные для работы в Интернете, вы можете получить
из встроенной помощи и документации, прилагающейся к операционной системе.
Надеемся, наши советы помогут Вам в настройке Вашего компьютера
и сделают Вашу работу в мировой компьютерной Сети Internet приятной и
полезной.